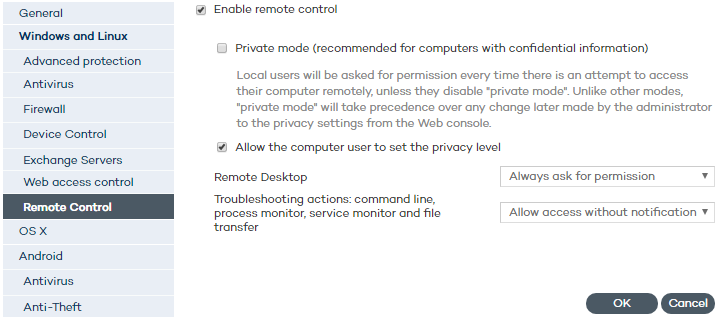
The Remote Control feature is only available for the protection profiles of Windows computers.
To access the Remote Control settings, go to Settings > Add profile > Windows and Linux > Remote Control.
The following window will be displayed:
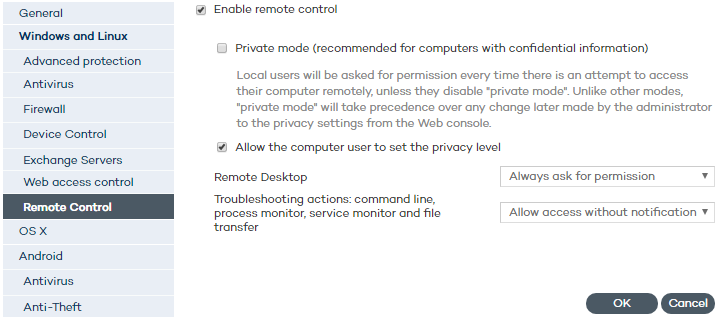
Select the option to enable the Remote Control feature. Once enabled, Panda Remote Control will install automatically on every computer in the group whose protection profile you have configured, as soon as the installation agent receives the relevant command from our servers.
The first thing you must do is select whether to enable Remote Control in private mode, or let end users define the privacy level of their computers.
Bear in mind that if you enable Remote Control in private mode for a security profile, all computers in the profile will be in private mode. From then on, every time an attempt is made to access one of those computers remotely, or take a troubleshooting action on them, the user of the target computer will be asked to allow or deny the action.
Once enabled, private mode takes priority over any changes made by the administrator to the privacy settings from the Web console.
If an end user disables private mode, they will be able to enable it again from the protection icon located on their computer, provided the administrator has not modified the Remote Control settings for the relevant profile from their Web console.
As previously said, once enabled, private mode takes priority over any changes made by the administrator to the privacy settings from the Web console. That is, if the end user enables private mode on their computer, and the administrator disables it from their Web console, the computer will continue to be in private mode.
However, if the administrator disables private mode from the Web console, and the end user disables it too from the local console, the computer will behave according to the settings defined in the Web console, and the user won't be able to enable private mode again until they are authorized to do so by the administrator.
Also, if a computer in private mode is moved to a computer group with private mode disabled, the computer in question will continue to be in private mode (only the end user will be able to disable it).
If Endpoint Protection is uninstalled from a computer in private mode, and later the protection is reinstalled on the computer, the computer will be in private mode.
If the administrator chooses not to allow users to set the privacy level of their computers, the administrator will have the following options:
Always ask for permission: The remote user will be asked for permission every time an attempt is made to connect to their computer.
Just notify: The remote user will be notified every time an attempt is made to connect to their computer, but won't be able to deny access.
Allow access without notification: Every attempt to access a computer remotely will be permitted, and there will be no notification to the computer user.
The settings options are the same as for the Remote Desktop feature.
In this case, the remote user will be able to configure the Remote Control feature from the local console installed on their computer. To do that, they will have to right-click the protection icon located in the bottom-right corner of their screen, next to the operating system clock.
Refer to section Viewing computers with Panda Remote Control installed for more information about how to find out which computers have the Remote Control feature installed and how to access them.
Refer to section How to get remote access to another computer for more information about how to access computers remotely, from where and the required permissions to do so.