 (Remote Control active) or
(Remote Control active) or  (Remote Control
inactive).
(Remote Control
inactive).
To install Panda Remote Control you must first enable it, as described in section Configuring Remote Control.
Follow these steps to view those computers that have Panda Remote Control installed:
Click the Computers menu.
Select one of the following two tabs: Protected computers or Unprotected computers.
Check the icon in the Remote
access column:  (Remote Control active) or
(Remote Control active) or  (Remote Control
inactive).
(Remote Control
inactive).
If Panda Remote Control is enabled in private mode, the icon will be
 . Placing
the mouse pointer over the icon will display the following tag:
. Placing
the mouse pointer over the icon will display the following tag:

Refer to section Configuring Remote Control for more information about how to configure Panda Remote Control in private mode.
Click the icon to access the remote computer's desktop or perform a troubleshooting action on it.
Click here for more information about the Remote Control features.
If the computer has Panda Remote Control installed, you will be able to access it remotely by clicking the Access button. Next, select whether you want to open a remote desktop connection or use any of the available troubleshooting tools.
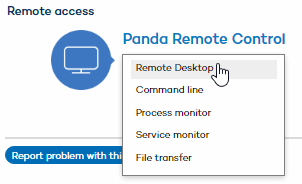
If Panda Remote Control is enabled in private mode, the icon will be:

On the contrary, if private mode is disabled, the icon will be:

If the computer has any other remote access tool installed, click the relevant icon to access the computer. Refer to section How to use the remote access tools for more information.