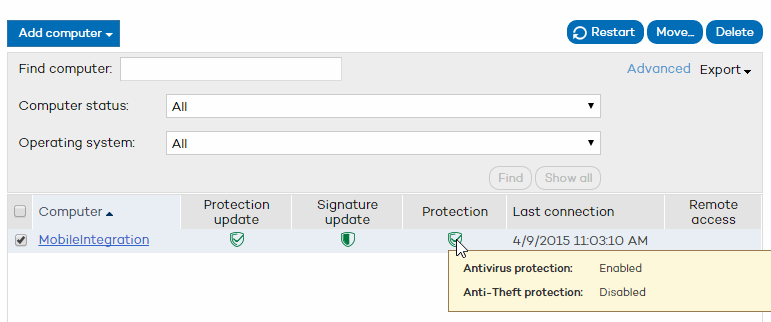
Durch die Liste der geschutzten Computer, die in der Registerkarte Computer angezeigt wird, erfahren Sie den Status des installierten Schutzes auf allen Computern in Ihrem Netzwerk.
Beachten Sie dabei Folgendes:
Linux-Computer. Der Schutz fur Linux-Computer ermoglicht nur das Ausfuhren von On-Demand-Scans und geplanten Scans.
OS X-Computer. Fur OS X-Computer wird nur permanenter Dateischutz geboten. Klicken Sie hier, um weitere Informationen zu erhalten.
Android-Gerate. Fur Android-Gerate wird permanenter Virenschutz und Diebstahlsicherung geboten (nur falls Sie uber Endpoint Protection Plus oder -Lizenzen verfugen).
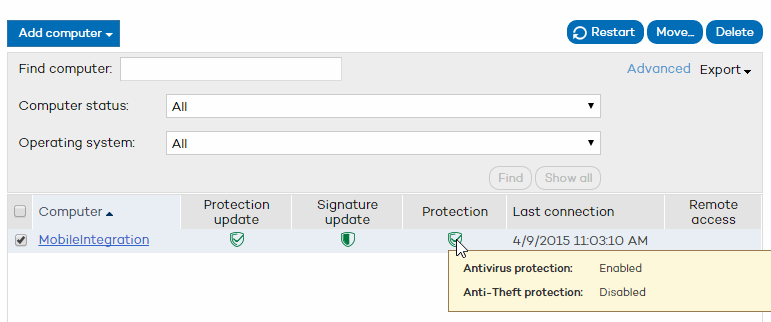
Wahlen Sie aus dem Gruppenbaum die Gruppe oder Untergruppe, die Sie durchsuchen mochten.
Wahlen Sie Alle, um alle Computer zu sehen, egal zu welcher Gruppe/Untergruppe sie gehoren.
Die Anzahl der Computer, die Sie sehen, hangt von den Berechtigungen ab, uber die Sie verfugen. Weitere Informationen hierzu finden Sie im Abschnitt Berechtigungsarten.
Um einen Computer hinzuzufugen, klicken Sie auf Hinzufugen. Im Abschnitt Installationsmethoden je nach Betriebssystem finden Sie weitere Informationen zur Installation des Schutzes auf Computern je nach Betriebssystem.
Sie konnen alle geschutzten Computer anzeigen, indem Sie auf die Schaltflache Alle anzeigen klicken oder die Option Erweitert wahlen, um nach Computern auf Grundlage ihres Status oder ihres Betriebssystems zu suchen:
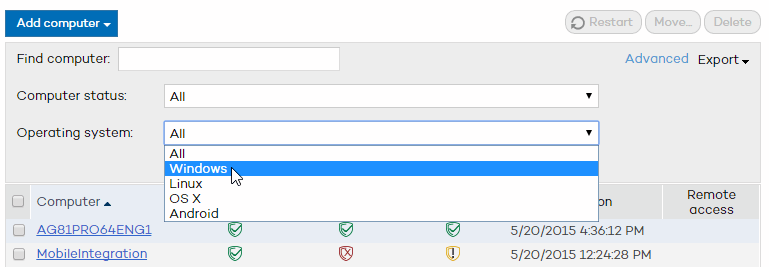
Bei OS X-Computern beziehen sich die Informationen in der Spalte „Schutz“ nur auf den Dateischutz: aktiviert, deaktiviert oder mit Fehlern.
Bei Linux-Computern wir in der Spalte Schutz ein Symbol anzeigt, das darauf hinweist, dass der Schutzstatus OK ist.
Mit dem Such-Tool konnen Sie außerdem sehr effizient nach Computern suchen, die uber keine aktuelle Version der Signaturdatei verfugen, sowie eine Liste derjenigen Computer abrufen, die aus irgendeinem Grund wahrend der letzten 72 Stunden keine Verbindung zum Endpoint Protection-Server hergestellt haben.
Wahlen Sie im Dropdown-Menu Computer-Status einen Status aus, und klicken Sie auf Suchen.
Die Suchergebnisse werden in funf Spalten dargestellt:
In der Spalte Computer wird die Liste der geschutzten Computer (entweder nach Name oder nach IP-Adresse) angezeigt. Computer mit dem gleichen Namen und der gleichen IP-Adresse werden in der Webkonsole als unterschiedliche Computer angezeigt, sofern ihre MAC-Adresse und die Administrationsagentenkennung unterschiedlich sind.
Wenn Sie die Art der Darstellung andern mochten, wechseln Sie oben in der Webkonsole in den Bereich Voreinstellungen.

In den Spalten Schutzaktualisierung, Signaturaktualisierung und Schutz werden mit verschiedenen Symbolen der Aktualisierungsstatus des Schutzes und seine allgemeine Situation angezeigt. Platzieren Sie den Mauszeiger uber jedes Symbol, um diese Informationen anzuzeigen.
Unter Letzte Verbindung werden das exakte Datum und die Uhrzeit angezeigt, zu dem/der der Computer das letzte Mal mit dem Aktualisierungsserver verbunden war.
Remote-Zugriff: Wenn in dieser Spalte ein Symbol angezeigt wird, bedeutet dies, dass auf dem Computer mindestens ein Tool fur den Remote-Zugriff installiert ist. Wenn auf dem Computer nur ein Tool installiert ist, klicken Sie auf das Symbol, um auf den Computer zuzugreifen. Geben Sie die entsprechenden Anmeldedaten ein und stellen Sie eine Verbindung zum Computer her.
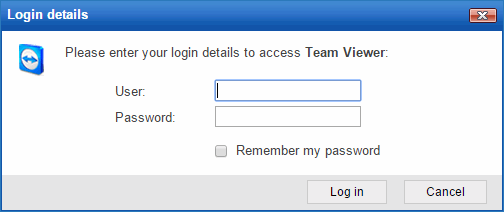
Beachten Sie, dass der Remote-Zugriff nur fur Windows-Computer verfugbar ist.
Wenn auf dem Computer mehrere Toolsinstalliert sind, bewegen Sie den Mauszeiger uber das Symbol, um alle Tools anzuzeigen. Wahlen Sie ein Tool aus, um per Remote-Zugriff auf den Computer zuzugreifen.
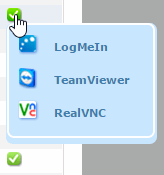
Wenn Sie den Mauszeiger uber dem Namen eines Computers platzieren, wird ein gelbes Feld mit den folgenden Informationen angezeigt:
IP-Adresse.
Vollstandige Pfad der Gruppe, zu welcher der Computer gehort.
Betriebssystem, das auf dem Computer installiert ist.
Installationsdatum des Schutzes.
Kommentar, der dem Computer zugeordnet ist.
Weitere Informationen.