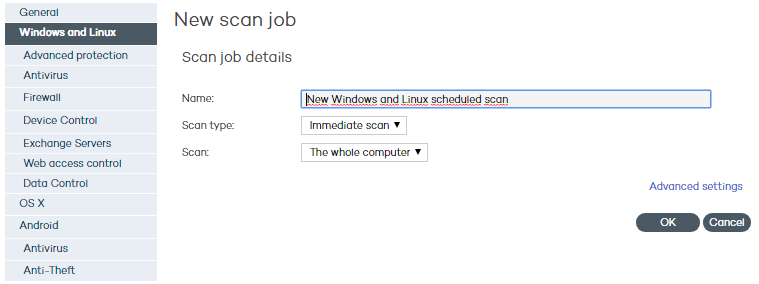
Click Windows and Linux in the side menu. A section will be displayed with four tabs to configure the agent's behavior with respect to updates, scheduled scans, warnings and advanced installation and connectivity settings.
Refer to chapter Updating the protection on Windows systems for more information about updates
Select the Scheduled scans tab to create immediate, scheduled, or periodic scan tasks of the entire computer or just certain components.
You can schedule scans of your hard disks only, or indicate the specific paths of the files or folders that you want to scan.
As you create scan tasks, these will appear on the Scheduled scans tab in the Edit profile window, from which you can edit them or delete them if desired.
Next, we describe the steps to configure a new scan task:
Click New to go to the Edit profile – New scan job window
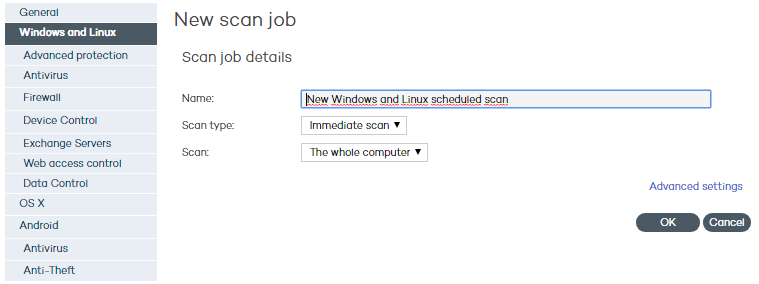
In the window that opens, enter the following data:
Name: Choose a name for the scan task.
Scan type: Select the type of scan that you want to create:
Immediate scan: Once configured, the immediate scan will take place as soon as the computer connects to the Adaptive Defense 360 server, and the solution checks that the protection configuration has changed.
Scheduled scan: The scan will take place at the time and date you set in Start date and Start time. Use the drop-down menu to select if the scan start time refers to the Adaptive Defense 360 server or the user's computer.
Periodic scan: Set the start date and start time, and select the scan frequency in the Repetition menu.
Scan: Select an option from:
The whole computer: Scans all hard disks and USB drives
Hard disks
Other items: Use this option to scan specific items (files, folders, etc.). You'll have to enter the path of the item to scan. The path format must start with \\computer, \\IP address or (drive letter):\.
Examples:
\\computer\folder
*c:\folder1\folder2
The permission that you have will dictate whether or not you'll be able to define specific paths to scan. The maximum number of paths to scan for each profile is 10.
Click the Advanced settings option to access a window where you will be able to configure additional aspects of the scheduled scans:
Select the relevant checkbox to scan compressed files.
Select the malicious software you want to scan for. The option to scan viruses will always be enabled.
You can scan the entire computer or exclude certain folders or files with specific extensions from the scans. In the latter case, use the Add, Delete and Clear buttons to define the list of exclusions.