Migrar licencias a WatchGuard Cloud
Los partners que han comenzado a mover las cuentas de sus clientes desde la infraestructura de Panda Security a la de WatchGuard, pueden migrar manualmente los pooles de licencias que todavía no han consumido.
Para migrar a WatchGuard Cloud licencias de un pool, el partner genera un paquete en cada operación, formado por una o varias claves de licencia. Una clave de licencia contiene una o varias licencias de un único producto. Estas claves de licencia se restan del pool de licencias asociado y se importan desde el portal de WatchGuard Cloud.
Requisitos y limitaciones para migrar pooles de licencias
-
El producto asociado al pool de licencias a migrar tiene equivalente en WatchGuard Cloud:
-
Panda Endpoint Protection (se migra a Panda Endpoint Protection Plus)
-
Panda Endpoint Protection Plus
-
Panda Adaptive Defense 360
-
Panda Adaptive Defense
-
Panda SIEMFeeder
-
Panda Patch Management
-
Panda Data Control
-
Panda Full Encryption
-
Advanced Reporting Tool
-
MDR
-
-
Los pooles de licencias de 1 o 3 años se migran a claves de licencia de la misma duración. Para otros tipos de duraciones:
-
Los pooles de licencias de duración superior a 3 años o con MSSP Points requieren una regularización previa antes de iniciar el proceso de migración. Contacta con tu comercial asignado en Panda .
-
Los pooles de licencias de 2 años se convierten en dos claves de licencias de 1 año cada una, con el mismo número de licencias asignadas. Por ejemplo, un pool de 10 licencias de 2 años se convierte en 2 claves de licencias, cada uno de ellos con 10 licencias de 1 año de duración.
-
-
El pool a migrar no supera las 200 licencias.
-
El número máximo de licencias de producto asignadas a una clave de licencia es 50.
-
La cuenta de usuario que accede a la consola de Partner Center tiene asignado el permiso de Control total o Administrador de licencias y seguridad. Consulta Tipos de permisos.
Migrar un pool de licencias
-
En el menú superior selecciona Estado.
-
En la sección Licencias, haz clic en el icono
junto al producto que tiene asignado el pool de licencias que quieres migrar. Se abrirá un menú de contexto.
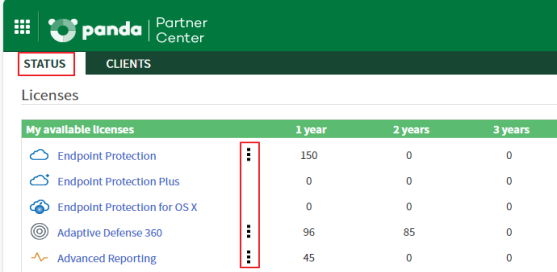
-
En el menú de contexto, haz clic en Migrar a licencias de productos WatchGuard. Se abrirá la ventana Migrar licencias de <Nombre de producto>.
-
En el desplegable Pool de licencias, selecciona la duración del pool que quieres migrar y haz clic en el botón Continuar (solo se mostrarán los pooles de licencias que es posible migrar. Consulta Requisitos y limitaciones para migrar pooles de licencias.). Se abrirá la ventana Generar claves de licencia.
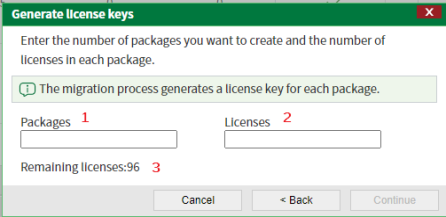
-
En la caja de texto Paquetes (1) escribe el número de claves de licencia que quieres generar.
-
En la caja de texto Licencias (2) escribe el número de licencias que quieres asignar a cada clave de licencia. Para ver las limitaciones en el número de licencias consulta Requisitos y limitaciones para migrar pooles de licencias.
-
En Licencias restantes (3) la consola muestra el número redondeado hacia arriba del total de licencias disponibles para migrar.
-
Haz clic en el botón Continuar. Se abrirá la ventana Migración completada con las claves de licencia.
-
Para copiar al portapaleles las claves de licencia generadas haz clic en el enlace Copiar claves de licencia.
-
Para activar las licencias en WatchGuard Cloud haz clic en el botón Ir a WatchGuard.com. Se abrirá el navegador web con la url https://myproducts.watchguard.com/activate.
-
Para ingresar en el portal de WatchGuard introduce tu nombre de usuario y contraseña y haz clic en el botón Continuar. Se abrirá la página Activate Products.
-
Introduce una clave de licencia en la caja de texto Enter a Serial Number or License Key y haz clic en el botón Next. Se mostrará el paso 2 Add products details con la información del paquete a activar (nombre del producto y duración) en la sección Product Details.
-
Si la clave de licencia fue generada a partir de un pool de licencias de 1 o 3 años, o es la primera de las dos claves de licencias generada a partir de un pool de licencias de 2 años, escribe el nombre de la licencia en la caja de texto Friendly Name.
-
Si la clave de licencia es la segunda de las dos generadas a partir de un pool de licencias de 2 años, selecciona en la caja de texto Friendly Name el nombre de la licencia creada en el paso anterior y haz clic en el botón de selección Extend license. Se mostrará la información de caducidad actualizada con la nueva fecha (2 años) manteniendo el número de usuarios fijo.
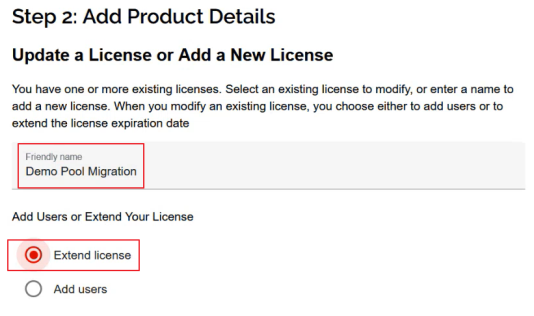
-
Haz clic en el botón Activate. Se mostrará el número de licencias total, el producto asociado y la fecha de finalización de las licencias que se asignarán a la cuenta.
Consultar las claves de licencia generadas
-
En el menú superior selecciona Estado y haz clic en Historial de licencias asignadas. Se abrirá la ventana Historial de licencias asignadas.
-
Haz clic en el desplegable Opciones y en Mostrar filtro. Se mostrarán los criterios para filtrar el listado.
-
En el desplegable Tipo de asignación selecciona Migración de licencias.
-
Haz clic en el botón Buscar. El listado mostrará todas las operaciones de migración de licencias con sus claves de licencia, número de licencias migradas, producto, fecha de la operación y otra información secundaria asociada. Para obtener más información sobre el listado Historial de licencias asignadas consulta Historial de licencias asignadas.
Listado de las claves de licencia generadas desde un pool de 2 años de duración
Como los pools de licencias de dos años generan automáticamente dos claves de licencias de un año, el listado Historial de licencias distribuye esta información de forma diferente:
-
La columna Período muestra la duración original del pool (2 años).
-
La columna Número de licencias muestra el número de licencias del paquete generado dividido entre 2.
Por ejemplo, si el pool tenia 7 licencias a dos años, en el listado Historial de licencias se generan dos registros de 2 años de duración con número de licencias igual a 3.5.