Gestión de usuarios
Para gestionar los usuarios y sus permisos asignados haz clic en Usuarios, en el menú Otras opciones:
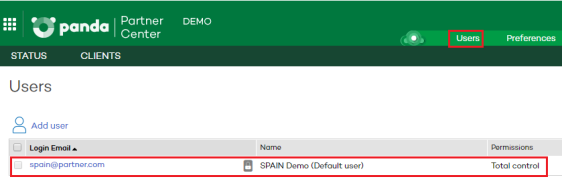
Añadir usuarios
Para iniciar el proceso de creación de usuarios, sigue los pasos mostrados a continuación:
En el menú Otras opciones haz clic en Usuarios, haz clic en el vínculo Añadir usuario e introduce los datos necesarios:
-
Correo electrónico: se utilizará como nombre de usuario.
-
Comentarios: utiliza este campo si necesitas añadir información adicional.
-
Permisos: selecciona el permiso que deseas asignar al usuario. Para más información consulta el apartado Tipos de permisos.
-
Grupos de clientes: selecciona los grupos/subgrupos de clientes sobre los que podrá actuar el usuario. La cuenta de usuario con permiso de control total podrá actuar sobre todos los grupos.
Si creas un usuario con permiso sobre un grupo y todos sus subgrupos y después añades un nuevo subgrupo, el usuario tendrá permiso automáticamente sobre dicho subgrupo.
Si creas un usuario con permiso solo sobre algunos de los subgrupos de un grupo, y después se añade un nuevo subgrupo, el usuario NO tendrá permiso automáticamente sobre dicho subgrupo.
-
Haz clic en Añadir. Se mostrará un mensaje informando del envío de un correo electrónico a la dirección que has especificado al crear el usuario.
Una vez creado, el usuario se mostrará en el listado de la ventana Usuarios.
Modificar los datos del usuario
En el menú Otras opciones haz clic en Usuarios y en el nombre del usuario. Se mostrará la ventana Edición de usuario donde podrás modificar:
-
El texto del campo Comentarios.
-
El tipo de permiso.
-
El grupo al que pertenece el usuario.
En el caso del usuario principal o por defecto solo es posible modificar el contenido del campo Comentarios.
Modificar la información de autorización de la cuenta de usuario
-
Para partners que pertenecen al proveedor de seguridad Panda: modifica el nombre, contraseña, correo electrónico del usuario, y el estado de la autenticación en dos pasos desde Panda Cloud (https://www.pandacloudsecurity.com).
-
Para partners que pertenecen al proveedor de seguridad WatchGuard: modifica el nombre, contraseña, correo electrónico del usuario, y el estado de la autenticación en dos pasos desde https://watchguard.com.
Consulta el capítulo La cuenta Panda
Borrar un usuario
Para borrar un usuario, sigue estos pasos:
-
En el menú Otras opciones haz clic en Usuarios y marca la casilla del usuario que deseas borrar.
-
Para borrar todos los usuarios utiliza la casilla situada en la cabecera de la tabla, junto a la columna Email.
-
Haz clic en el botón Borrar.
En ningún caso es posible borrar el usuario por defecto ni el usuario activo, es decir, aquel con cuyas credenciales haya accedido a la consola web.
Requerir verificación en dos pasos
Desde el momento en que se establece como requisito un segundo factor de autenticación, el usuario de la consola necesitará un dispositivo adicional y un programa generador de códigos, como por ejemplo Watchguard AuthPoint, para acceder a la consola.
Para establecer como requisito un segundo factor de autenticación a todos los usuarios que acceden a la consola de Partner Center:
-
Selecciona el menú superior Usuarios. Se abrirá una ventana con el listado de usuarios creados en Partner Center.
-
Haz clic en la casilla Exigir tener activada la verificación en dos pasos para acceder a esta cuenta. Si la cuenta de usuario que solicita la funcionalidad no tiene activada la verificación en dos pasos, se abrirá la ventana Verificación en dos pasos alertando de la situación. Consulta el apartado Activar la verificación en dos pasos .
Si un usuario ya tenía iniciada una sesión en la consola en el momento en que se establece el requisito de verificación en dos pasos, su sesión terminará para poder iniciar una nueva con el nuevo factor de autenticación.
Activar la verificación en dos pasos
Para activar la verificación en dos pasos en una cuenta de usuario de Partner Center:
-
Descarga de forma gratuita la app WatchGuard AuthPoint compatible con Android en https://play.google.com/store/apps/details?id=com.watchguard.authpoint o iOS en https://apps.apple.com/app/watchguard-authpoint/id1335115425.
-
Accede a Panda Cloud:
-
Para partners que pertenecen al proveedor de seguridad Panda Security: escribe la credenciales del partner en https://www.pandacloudsecurity.com.
-
Para partners que pertenecen al proveedor de seguridad WatchGuard: escribe las credenciales del partner en https://watchguard.com
-
-
Haz clic en el icono
 situado en la parte superior derecha de la ventana. Se desplegará un menú.
situado en la parte superior derecha de la ventana. Se desplegará un menú. -
Haz clic en la opción Configurar mi perfil. Se abrirá la ventana Panda Cuenta.
-
Haz clic en el panel izquierdo Inicio de sesión y en el enlace Activar. Se abrirá la ventana Sincronización con la app de autenticación.
-
Si es la primera vez que utilizas la aplicación WatchGuard AuthPoint en tu dispositivo móvil, pulsa el botón Activar. Si ya la has utilizado anteriormente, pulsa en el icono del QR situado en la esquina superior derecha. Se abrirá la cámara de fotos del dispositivo móvil.
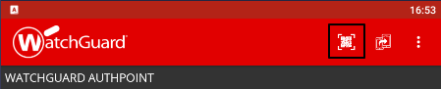
-
Enfoca con la cámara el código QR que se muestra en la consola de Partner Center. Se añadirá una entrada nueva en WatchGuard AuthPoint y se empezarán a generar tokens cada 30 segundos.
-
Escribe el código generado por WatchGuard AuthPoint en la consola de Partner Center para enlazar el dispositivo con la cuenta de usuario, y haz clic en el botón Verificar. Se abrirá una ventana con el mensaje Se ha activado la verificación en dos pasos.
-
Haz clic en el botón Aceptar. A partir de este momento, el usuario de la consola deberá introducir la cuenta de correo, la contraseña y el token generado por WatchGuard AuthPoint en ese momento.