Migrating licenses to WatchGuard Cloud
Partners that have started to move client accounts from Panda Security infrastructure to WatchGuard infrastructure can manually migrate pools of licenses they have not already used.
To migrate a pool licenses to WatchGuard Cloud, the partner must generate a package for each operation. This package consists of one or more license keys. A license key contains one or more licenses of a single product. These license keys are subtracted from the associated license pool and are imported from the WatchGuard Cloud portal.
License pool migration requirements and limitations
-
The product associated with the license pool you want to migrate must have an equivalent product in WatchGuard Cloud:
-
Panda Endpoint Protection (is migrated to Panda Endpoint Protection Plus)
-
Panda Endpoint Protection Plus
-
Panda Adaptive Defense 360
-
Panda Adaptive Defense
-
Panda SIEMFeeder
-
Panda Patch Management
-
Panda Data Control
-
Panda Full Encryption
-
Advanced Reporting Tool
-
MDR
-
-
One- or three-year license pools are migrated to one- or three-year license keys. For other durations:
-
License pools with durations over three years or with MSSP Points require regularization before the start of the migration process. Contact your Panda sales representative.
-
Two-year license pools are converted to two one-year license keys, with the same number of assigned licenses. Example: A license pool with 10 two-year licenses is converted to two license keys, each with 10 one-year licenses.
-
-
The license pool you want to migrate cannot exceed 200 licenses.
-
The maximum number of product licenses that can be assigned to a license key is 50.
-
The user account that logs in to the Partner Center console must have the Total Control or License and Security Administrator permission. See Types of permissions.
Migrating a license pool
-
From the top menu, select Status.
-
In the Licenses section, click the
icon for the product for which you want to migrate a license pool. A context menu opens.
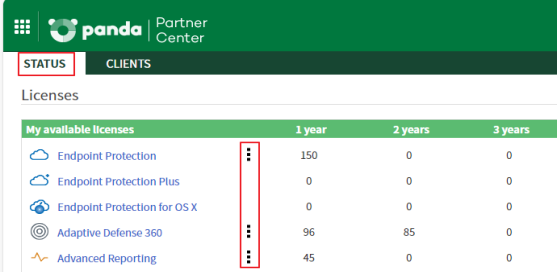
-
From the context menu, select Migrate to WatchGuard product licenses. The Migrate <Product Name> licenses dialog box opens.
-
From the License Pool drop-down menu, select the duration for the license pool you want to migrate. The menu shows only the license pools you can migrate. See License pool migration requirements and limitations. Click Continue. The Generate license keys dialog box opens.
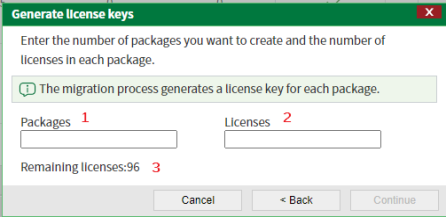
-
In the Packages text box (1), type the number of license keys you want to generate.
-
In the Licenses text box (2), type the number of licenses you want to assign to each license key. For information about limitations related to the number of licenses, see License pool migration requirements and limitations.
-
In Remaining licenses (3), the console shows the rounded-up total number of licenses that are available for migration.
-
Click Continue. The Migration Complete dialog box opens and shows the license keys.
-
To copy the generated license keys to the clipboard, click the Copy license keys link.
-
To activate the licenses in WatchGuard Cloud, click the Go to WatchGuard.com button. A new browser tab opens at https://myproducts.watchguard.com/activate.
-
To log in to the WatchGuard portal, enter your user name and password. Click Continue. The Activate Products page opens.
-
In the Enter a Serial Number or License Key text box, enter a license key. Click Next. The Add Product Details page opens and shows information about the package you want to activate (product name and duration) in the Product Details section.
-
If the license key was generated from a one- or three-year license pool, or it is the first of the two license keys generated from a two-year license pool, type the license name in the Friendly Name text box.
-
If the license key is the second of the two license keys generated from a two-year license pool, in the Friendly Name text box, select the name of the license created in the previous step, and select Extend License. The expiration information updates to the new date (2 years), keeping the number of users.
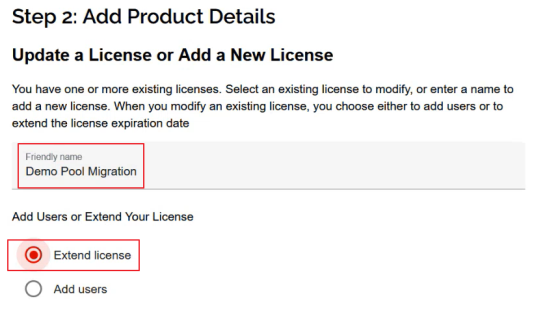
-
Click Activate. The total number of licenses appears, as well as the associated product, and the expiration date of the licenses that are assigned to the account.
Viewing generated license keys
-
From the top menu, select Status. Click License assignment history. The License assignment history page opens.
-
Click the Options drop-down menu. Select Show filter. A pane opens that shows the filtering criteria for the list.
-
From the Assignment type drop-down menu, select License migration.
-
Click Search. The list shows all license migration operations and their license keys, number of migrated licenses, product, operation date, and other associated information. For more information about the License assignment history list, see License assignment history.
List of license keys generated from a two-year license pool
Because two-year license pools automatically generate two one-year license keys, the License assignment history list shows this information in this way:
-
The Period column shows the pool original duration (2 years).
-
The No. of licenses column shows the number of licenses in the generated package divided by two.
Example: If the pool had seven two-year licenses, the License assignment history list shows two entries, each with 3.5 two-year licenses.