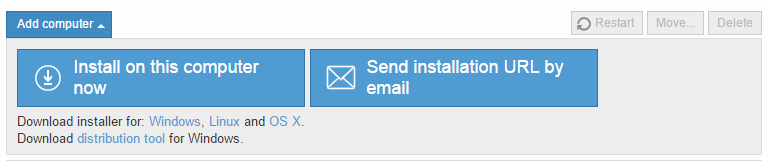
Список защищенных компьютеров позволяет Вам узнать статус защиты, установленной на компьютерах в Вашей сети.
Компьютеры Linux. Защита для компьютеров Linux позволяет осуществлять только запланированные проверки и сканирования по запросу.
Компьютеры OS X. Защита для компьютеров OS X позволяет обеспечить только постоянную файловую защиту. Нажмите здесь для получения более подробной информации.
В дереве групп выберите группу или подгруппу, которую Вы хотите просмотреть.
Нажмите Все, чтобы просмотреть все компьютеры независимо от группы/подгруппы, которой они принадлежат.
Количество компьютеров, которое Вы можете видеть, будет зависеть от имеющихся у Вас прав. Более подробную информацию смотрите в разделе Типы прав.
Для добавления компьютера нажмите Добавить компьютер. Перейдите к разделу Методы установки, основанные на операционной системе для получения более подробной информации о том, как установить защиту на компьютер в зависимости от установленном на нем операционной системы.
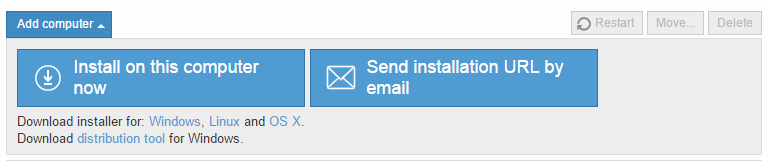
Вы можете просмотреть все защищенные компьютеры, используя кнопку Показать все, или нажмите на выпадающее меню Дополнительно для поиска компьютеров в зависимости от статуса установленной на них защиты: включена, выключена, с ошибками, требует перезагрузки и т.д.
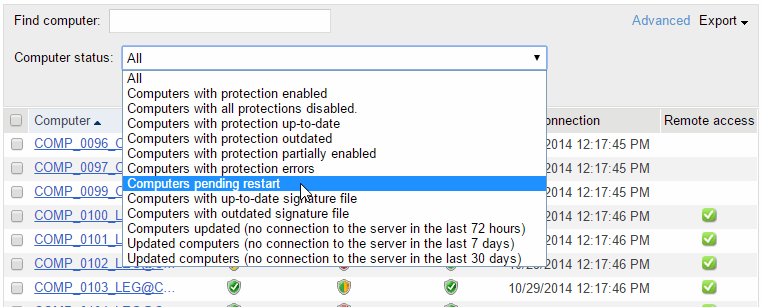
В случае с компьютерами OS X, информация в столбце Защита будет относиться только к файловой защите: включена, отключена или с ошибками.
В случае с компьютерами Linux столбец Защита будет показывать иконку, показывающую, что с защитой все в порядке.
Данный инструмент поиска также полезен для получения информации о том, какие компьютеры не имеют обновленной версии сигнатурного файла, или получения списка тех, которые по каким-то причинам не были подключены к серверу за последние 48 часов.
Выберите статус в выпадающем меню Статус компьютера и нажмите Искать.
Результаты поиска представлены в пяти столбцах:
Столбец Компьютер показывает список защищенных компьютеров, представленных по названию или по их IP. Если различные компьютеры имеют одинаковое имя или IP-адрес, они будут показываться как разные компьютеры в веб-консоли, поскольку их MAC-адрес и идентификатор административного агента различны.

Если Вы хотите изменить способ их представления, Вы можете сделать это в разделе Параметры > Вид по умолчанию.
Столбцы Обновление защиты, Обновление сигнатур и Защита используют набор иконок для отображения статуса обновлений защиты и общей ситуации. Наведите курсор мышки на иконку, чтобы посмотреть данную информацию.
В столбце Последнее соединение Вы можете увидеть точную дату и время, когда компьютер в последний раз подключался к серверу обновлений.
Удаленный доступ. Когда в этом столбце показывается иконка, то это означает, что на компьютере установлена какая-то утилита удаленного доступа. Если на компьютере установлена только одна утилита, нажмите на иконку для доступа к нему. Введите соответствующие регистрационные данные и получите доступ к компьютеру. Учтите, что данная функция доступна только для компьютеров Windows.

Если на компьютере установлено несколько утилит удаленного доступа, наведите указатель Вашей мышки на иконку для просмотра всех из них. Выберите одну из них для удаленного доступа к компьютеру.
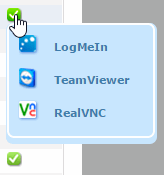
Если Вы наведете курсор на название компьютера, появится желтое всплывающее окно со следующей информацией:
IP-адрес.
Полный путь группы, к которой принадлежит компьютер.
Операционная система, установленная на компьютере.
Дата установки защиты.
Комментарий относительно компьютера.
Другая информация