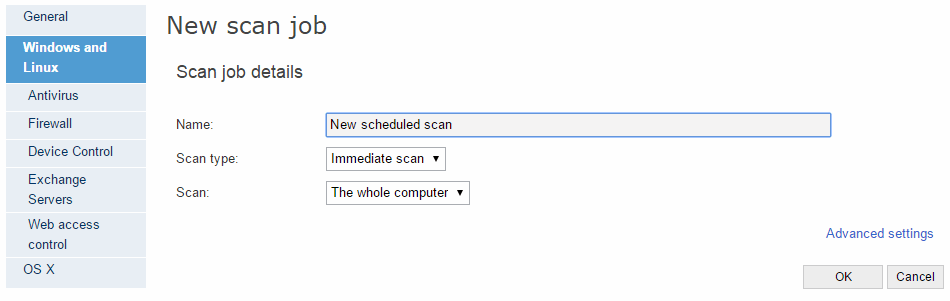
To access the settings, click Settings > Add profile > Windows and Linux > Scheduled scans.
Click the Scheduled scans tab to create periodic, scheduled or immediate scan tasks of the entire PC or certain parts of it.
You can schedule scans of your hard disks only, or indicate the specific paths of the files or folders that you want to scan.
As you create scan tasks, these will be displayed on the Scheduled scans tab in the Edit profile window, from which you will be able to edit them or remove them if desired.
Click New to go to the Edit profile – New scan job window.
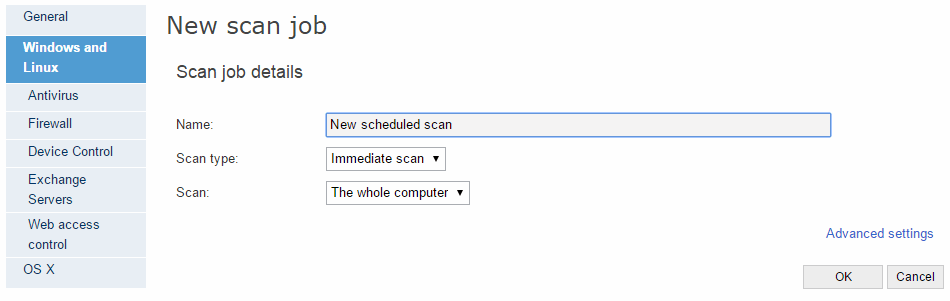
Follow these steps:
Name: Choose a name for the scan task.
Scan type: Select the type of scan that you want to create: immediate scan, scheduled scan or periodic scan. (More information)
Scan: Select an option.
- The whole computer
- Hard disks
- Other items: Use this option to scan specific items (files, folders, etc.). You'll have to enter the path of the item to scan. The format of the path must start with \\computer, \\IP address or (drive letter):\. Examples:
* \\computer\folder
* c:\folder1\folder
Depending on the permission that you have you'll be able to enter specific paths to scan. The maximum number of paths to scan for each profile is 10. For more information, refer to the Types of permissions section.
For Linux, you must specify the paths using the Linux format. Example: /root/documents
Start date: Specify the date of the scan.
Start time: Specify the time of the scan, bearing in mind whether the time is that of the local computer or the server.
Repetition: If the scan is periodic, here you can specify the frequency (daily, weekly or monthly).