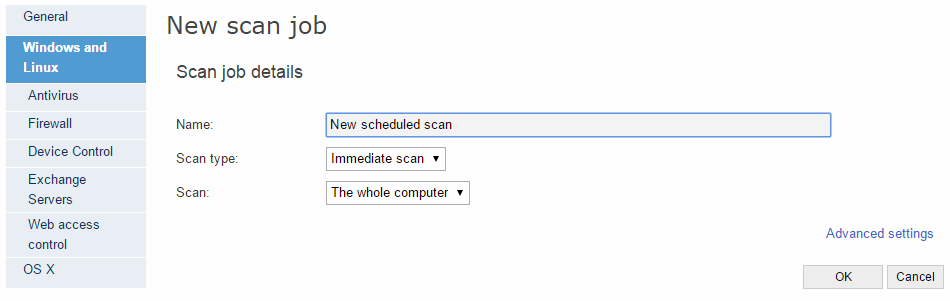
Klicken Sie auf Einstellungen > Profil hinzufügen > Windows und Linux > Geplante Scans.
Klicken Sie auf die Registerkarte Geplante Scans, wenn Sie regelmäßige, geplante oder sofortige Scan-Aufgaben für den gesamten Computer oder bestimmte Teile des Computers erstellen möchten.
Sie können planen, dass nur Ihre Festplatten gescannt werden, oder bestimmte Pfade der Dateien und Ordner angeben, die gescannt werden sollen.
Wenn Sie Scan-Aufgaben erstellen, werden sie auf der Registerkarte Geplante Scans im Fenster Profil bearbeiten angezeigt, in dem Sie die Scans nach Wunsch bearbeiten oder entfernen können.
Klicken Sie auf Neu, um das Fenster Profil bearbeiten – Neuer Scan-Job zu öffnen.
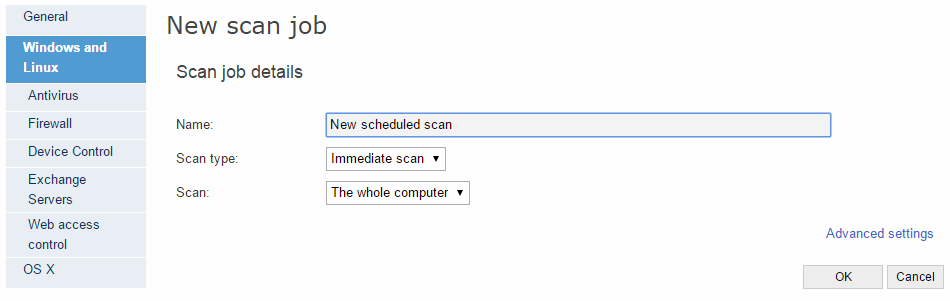
Gehen Sie folgendermaßen vor:
Name: Wählen Sie einen Namen für den Scan-Job aus.
Scan-Typ: Wählen Sie den Scan-Typ aus, den Sie erstellen möchten: sofort, geplant oder regelmäßig. (Weitere Informationen)
Scan: Wählen Sie eine Option.
– Der gesamte Computer
– Festplatten
– Weitere Elemente: Verwenden Sie diese Option, um spezifische Elemente zu scannen (Dateien, Ordner usw.). Geben Sie den Pfad des Elements an, das gescannt werden soll. Das Format des Pfades muss mit „\\Computer“, „\\IP-Adresse“ oder „(Laufwerksbuchstabe):\“ beginnen. Beispiele:
* \\Computer\Ordner
* c:\Ordner1\Ordner
Abhängig von Ihren Berechtigungen können Sie bestimmte Pfade für die Scans eingeben. Die maximale Anzahl der zu scannenden Pfade für jedes Profil beträgt 10. Weitere Informationen hierzu finden Sie im Abschnitt Berechtigungsarten.
Unter Linux müssen Sie die Pfade im Linux-Format angeben. Beispiel: /root/documents
Startdatum: Geben Sie das Datum des Scans an.
Anfangszeit: Geben Sie die Uhrzeit des Scans an. Beachten Sie, ob es sich hierbei um die Uhrzeit des lokalen Computers oder des -Servers handelt.
Wiederholung: Bei einem regelmäßigen Scan können Sie hier die Häufigkeit (täglich, wöchentlich oder monatlich) angeben.