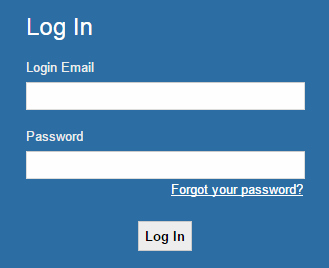
After purchasing a cloud solution, you will receive an email message with your user name and password.
Use this data to log in to , the place from which you will be able to access all the cloud-based solutions you have purchased.
Enter your Login Email and Password. Then, click Log In.
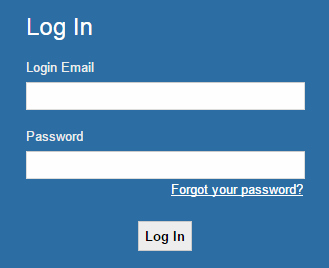
In My services you'll see the icons of all the cloud-based security solutions you have contracted. Click the icon to access the Web console.
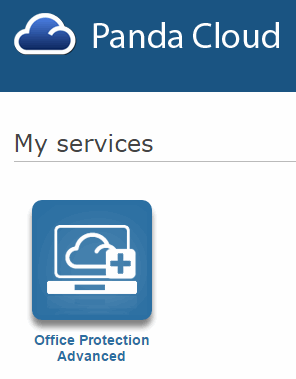
If your license period has expired, you will be able to renew it by contacting your reseller or sales advisor.
The first time you access any of these products you'll have to accept the terms and conditions of the relevant License Agreement.
The Status window is the first one you'll see when you access the console for the first time. It shows a number of counters with information about your licenses and the status of your protection.
If you still have not installed the protection on any of your computers, the window will display a message prompting you to install it from the Computers window.
Click Log out to end the session. You can also select the language for viewing the Web console, using the Language list next to the active language.
To create new users and assign access permissions and management privileges to them, click Users.
To configure general aspects of the Web console, click Preferences.
If you want to access the Help file, discover the latest news or check the Advanced Administration Guide, select the relevant option in the Help menu.
Use this menu too if you want to view the License Agreement, send us suggestions or access technical support.
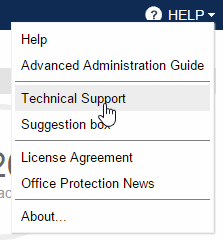
This menu shows the following information:
- Web console version.
- The version installed on the network.
- The agent version installed on the network.
- If you have several computers and each of them has a different protection version installed, the About menu will display the latest version of them all.
- If you haven’t installed the protection on any computers yet, the window will display the latest available version of the protection.